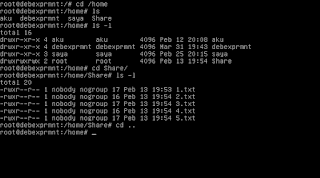Materi
Pembelajaran
1.VLAN dan
sistem operasi pada jaringan
Latihan
soal
1.
Apakah
yang dimaksud VLAN
Jawab; VLAN data adalah
VLAN yang dikonfigurasi hanya untuk membawa traffic yang diperlukan untuk
traffic tertentu digunakan oleh user.
2.
Gambarkan
konfigurasi VLAN!
3.
Apakah
yang dimaksud dengan Accsess Collision Detection (CSMA/CD) ?
4. Apakah yang membedakan tipe tipe
VLAN?
Jawab; 1. VLAN Data
VLAN data adalah VLAN yang dikonfigurasi hanya untuk membawa
traffic yang diperlukan untuk traffic tertentu digunakan oleh user.
2. Default VLAN
adalah kondisi dimana semua port yang terdapat pada switch
menjadi anggota VLAN setelah boot up switch dinyalakan. Konfigurasi ini
membuat semua port menjadi aktif akan berada pada satu broadcast domain.
3. Native VLAN
Sebuh native VLAN diberikan ke sebuah 802.1Q trunk port. 802.1Q
trunk port mendukung traffic yang datang dari banyak VLAN (tags traffic
atau tags port). 802.1Q trunk port ditempatkan bersama dengan port untags
agar setiap anggota pada VLAN untags mampu mentransmisikan data keluar
dari switch 1 menuju switch 2 yang memiliki keanggotaan sama pada VLAN
yang terdapat pada switch 1.
5. Sebutkan kekurangan dan kelebihan
VLSN pada Mac Address!
Jawab; Kelebihan Menggunakan VLAN
(Virtual Local Area Network) Pada Jaringan Komputer.
1.
Security
/ Keamanan : security atau
keamanan dalam jaringan memang sangat penting sekali sehingga dengan
menggunakan VLAN keamanan data dari setiap divisi dapat dibuat tersendiri,
karena segmennya bisa dipisah secara logika dan Lalu lintas data dibatasi
segmennya.
2.
Cost
reduction / Hemat Biaya : Dengan menggunakan sistem VLAN maka dapat dilakukan
penghematan biaya yaitu dihasilkan dari tidak diperlukannya biaya yang mahal
untuk upgrades jaringan dan efisiensi penggunaan bandwidth dan uplink
yang tersedia.
3.
Higher
performance / Performa yang lebih baik : Sistem VLAN memungkinkan pembagian jaringan layer 2 ke dalam
beberapa kelompok broadcast domain yang lebih kecil, sehingga akan mengurangi
lalu lintas packet yang tidak dibutuhkan dalam jaringan.
4.
Broadcast
storm mitigation : VLAN juga
memungkinkan dilakukan pembagian jaringan ke dalam VLAN-VLAN akan mengurangi
banyaknya device yang berpartisipasi dalam pembuatan broadcast storm. Hal ini
terjadinya karena adanya pembatasan broadcast domain.
5.
Improved
IT staff efficiency :
Dengan menggunakan VLAN dalam jaringan akan memudahkan manajemen jaringan
karena pengguna yang membutuhkan sumber daya yang dibutuhkan berbagi dalam
segmen yang sama.
6.
Simpler
project or application management : VLAN menggabungkan para pengguna jaringan dan peralatan jaringan
untuk mendukung perusahaan dan menangani permasalahan kondisi geografis.
Kelemahan Menggunakan VLAN (Virtual Local Area Network) Pada
Jaringan Komputer.
1.
Menggunakan VLAN
secara logika memang berbeda network akan tetapi pada kenyataanya secara fisik
satu network saja.
2.
Ketika ada broadcast
maka pesan broadcast akan dikirim ke semua
3.
Apabila jumlah host
banyaka maka akan mempengaruhi kerja DHCP dan ketika jumlah banyak host-nya
maka kerja DHCP akan berantakan dan tidak bisa diduga.
Materi
Pembelajaran
2.FTP
Server dan konfigurasi FTPServer
Latihan
soal
1.
Bagaiamana
cara mengatur server FTP dengn drakuizard proftpd?
1.
jawab;
Cek IP dan domain
ente, klo ane 100.20.30.40 serta ftp.oke.id ( disesuaikan sendiri ya ), Gk
boleh muncul kata "SRVFAIL" atau "NXDOMAIN" ( lihat gambar
)
# ifconfig
# ping 100.20.30.40
# nslookup 100.20.30.40
# ping ftp.oke.id
# nslookup ftp.oke.id
2.
Klo udah tdk
bermasalah, install Proftpd. Klo saya sdh dlm keadaan terinstall ( Gambarnya di
tahap 4 )
# apt-get install proftpd
3.
Lalu masuk ke folder
/etc/proftpd
# cd /etc/proftpd
4.
edit file
"proftpd.conf"
ServerName " Debian "
ubah jadi
ServerName " ( nama domainmu ) "
SEBELUM
SESUDAH
6.
Lalu cari kata
DefaultRoot
~
Ubah jadi
DefaultRoot
/home/Share
( yg " /home/Share " itu nama folder yg akan dishare lewat FTP.
Foldernya terserah anda ya )
SEBELUM
SESUDAH
7.
Tentukan Modenya, buat
konfigurasinya sbelum kalimat
# Include other custom configuration files
@ Kalau pake login dahulu
<Anonymous
/home/Share>
( yg " /home/Share " itu nama folder yg akan dishare lewat FTP )
User ftp
( ftp bisa diganti sma user yang lain, biasanya pemilik folder yang dishare lewat
FTP )
UserAlias anonymous
ftp
( biar user lain bisa masuk )
RequireValidShell on
( untuk mengaktifkan halaman login user agar bisa mengakses folder/file lewat
web FTP )
</Anonymous>
@ Kalau tanpa login
<Anonymous
/home/Share>
( yang " /home/Share " itu nama folder yg akan dishare lewat FTP )
User ftp
( ftp bisa diganti sma user yang lain, biasanya pemilik folder yang dishare
lewat FTP )
UserAlias anonymous
ftp
( biar user lain bisa masuk )
RequireValidShell off
( untuk menon-aktifkan halaman login user, atau user dapat mengakses
folder/file lewat web FTP tanpa login terlebih dahulu )
</Anonymous>
Nb : klo udah di save dahulu ya ^_^
8.
Restart proftpd nya
# service proftpd restart
9.
buat folder dahulu
yang akan dishare, klo ane inginnya di /home/Share. Karena folder Share ingin
berada di folder /home, maka masuk ke /home ( sesuaikan sendiri ya ^_^ )
# cd /home
Karena ane sudah buat folder Share, jadi gk perlu buat folder lagi
10.
Masuk ke folder Share,
isi didalam folder Share ane
# cd Share/
# cd .. ( Untuk mundur ke folder sbelumnya )
11.
Klo ingin mengubah hak
aksesnya pakai perintah " chmod " ( yang ada tulisan rwx itu lho )
# chmod 777 -R Share/ ( klo smua user bisa
ngedit data yang ada di folder Share )
# chmod 755 -R Share/ ( klo hanya pemilik folder yang bisa ngedit data yang ada
di folder Share )
Nb : Masalah " chmod " harus ngerti
dahulu ya, ane doakan smoga bisa paham dengan cepat
: " -R " maksudnya hak akses menyeluruh ke
folder yang dituju beserta isi dalam folder tsb.
12.
Ke Client, buka CMD,
lalu =
o ping ip servermu, klo ane ping 100.20.30.40
o ping domainmu beserta alias ftpnya, klo ane
ftp.oke.id
o nslookup domainmu beserta alias ftpnya, klo
ane ftp.oke.id
13.
buka web browsermu,
ketik domainmu beserta alias ftpnya, klo ane ftp.oke.id
14.
Coba mode ftpnya
satu-satu ya, biar tahu perbedaannya ^_^.
FTP
tanpa Login
FTP
pakai Login
2.
Sebutkan
dua cara dalam mengoperasikan FTP Server!
Jawab;
Untuk Bisa Menikmati Layanan Ftp, Freebudies Harus Menggunakan Aplikasi Ftp
Client. Ada Berbagai Aplikasi Ftp Client Yang Bisa Digunakan Freebudies Secara
Gratis Diantaranya Filezilla, Winscp, Gftp, Dan Lain Sebagainya.
Diantara Berbagai
Aplikasi Ftp Yang Ada, Filezilla Merupakan Yang Paling Familiar. Filezilla
Terkenal Dengan Fiturnya Yang Lengkap, Support Pada Berbagai Sistem Oprasi
Seperti Linux Dan Windows, Serta Proses Transisi Data Yang Simultan.
Untuk Dapat Menggunakan
Ftp Melalui Aplikasi Filezilla, Terlebih Dahulu Download Aplikasi Filezilla
Yang Banyak Tersedia Baik Di Situs Resmi, Blog, Ataupun Website-Website
Internet.
Bila Sudah Anda Dapatan,
Kemudian Install Aplikasi Filezilla Pada Pc Anda. Bila Langkah Tersebut Telah
Dilakukan, Freebudies Bisa Mengikuti Langkah-Langkah Berikut:
Buka Menu “Site Manager”
Yang Berada Di Pojok Atas Sebelah Kiri Aplikasi Filezilla.
Agar Website Atau Situs
Freebudies Bisa Terdaftar Pada Filezilla, Maka Terlebih Dahulu Daftarkan Situs
Freebudies Ke “Site Manager” Pada Filezilla. Pilih Menu “New Site”, Kemudian
Isi Identitas Site Sesuai Dengan Spesifikasi Situs Freebudies.
Bila Konfigurasi Telah
Selesai, Kini Filezilla Freebudies Siap Untuk Dihubungkan. Terlebih Dahulu
Pastikan Server Dan Client Sudah Terhubung Jaringan. Pastikan Juga Pengaturan
Ip Antara Server Dan Client Sudah Benar Sehingga Saling Terhubung.
Bila Sudah Kembali Ke
Aplikasi Filezilla, Pilih Connect / Ok Untuk Menghubungkan Ke Server Ftp
Freebudies.
Masukan Username Dan
Password Ftp Sesuai Dengan Yang Dimasukan Pada Konfigurasi Sebelumnya. Selamat
Freebudies Sudah Masuk Kedalam Filezilla Dan Sudah Tahu Bagaimana Cara
Menggunakan Ftp Server.
3.
Bagaimanakah
cara kerja FTP server?
Jawab; Satu-satunya metode yang digunakan oleh FTP adalah metode
autentikasi standar, dimana diperlukan username dan password untuk mengakses
data-data yang ada pada FTP server.
Pengguna yang terdaftar (memiliki username dan password)
memiliki akses penuh pada beberapa direktori-direktori beserta file-file yang
ada di dalamnya sehingga pengguna yang terdaftar tersebut dapat membuat,
menyalin, memindahkan atau bahkan menghapus direktori-direktori tersebu
4.
Apakah
fungsi FTP?
Jawab;
1Kita dapat melakukan
pertukaran file antar komputer dengan mudah, walaupun file tersebut memiliki
ukuran yang besar.
2 Bagi pemilik website,
dengan adanya FTP, mereka dapat melakukan backup website mereka dengan mudah.
3 Kita dapat melakukan indirect maupun implicit remote
computer.
5.
Sebutkan
langkah – langkah konfigurasi FTP!
Jawab; 1. Install terlebih dahulu proftpd, dengan cara #apt-get install
proftpd
2.
Pilih standalone, lalu Ok.
3.Setelah melakukan instalasi, buat folder
cms pada /var/www
4.Setelah itu ketik seperti yang ada di gambar
bawah ini
5. Langkah selanjutnya buka aplikasi Bitvish
ssh client di windows. ini adalah tampilan Bitvish ssh client
6. Setelah itu isikan pada kolom hostname,isi
disitu ip address anda, username buat username yang kita buat ketika instalasi
debian,lalu isi port nya sesuai gambar di bawah ini, setelah diisi semua klik
quickconnect
7. Di remote site tersebut isikan dengan
/var/www/cms,pada localsite disebelah kiri,cari folder cms anda
8. Langkah
selanjutnya,blok seluruh isi folder cms anda
9. Tunggu sampai
proses upload selesai.Jika sudah selesai upload maka akan muncul seperti gambar
di bawah ini
Materi
Pembelajaran
3.Remote
Server dan konfigurasi Remote Server
Latihan
soal
1.
Apakah
yang dimaksud telnet?
Jawab; sebuah
protokol jaringan yang digunakan pada Internet atau Local Area Network untuk
menyediakan fasilitas komunikasi berbasis teks interaksi dua arah yang
menggunakan koneksi virtual terminal.
2. Apakah yang dimaksud remote server ?
Jawab; server yang anda akses sebagai bagian dari
proses client tanpa membuka koneksi terpisah, berbeda, ataupun langsung. SQL
Server mengatur komunikasi antar server menggunakan RPC.
3
Bagaimanakah
cara telnet bekerja?
Jawab; 1.
Tentukan local ataupun remote server di kedua server.
2. Konfigurasi setiap server untuk akses remote.
3. Pada remote server, tentukan metode untuk
pemetaan login dan user ke login dan user milik server.
4. Tentukan pilihan remote untuk pengecekan password.
4.Apakah yang dimaksud
Secure Shell (SSH) ?
Jawab; h sebuah protokol jaringan kriptografi untuk
komunikasi data yang aman dan diberikan akses untuk melakukan perintah dari
jarak jauh (remote) antara dua jaringan komputer.
5.Apakah yang dimaksud
(OpenBSD Secure Shell) ?
Materi
Pembelajaran
4.File
Server dan konfigurasi File Server
Latihan
soal
1.
Apakah
fungsi FTP server?
Jawab; Melakukan transfer file antara komputer yang terhubung
melalui jaringan, termasuk internet. Dalam bahasa teknis, FTP dikenal
sebagai protokol jaringan yang memungkinkan transfer file antara komputer yang
tersambung pada TCP/IP yang berbasis jaringan
2.
Aplikasi
apakah yang digunakan untuk mencobe remote server?
1.
Jawab; TeamViewer. TeamViewer adalah aplikasi remote yang
sangat bisa diandalkan. ...
2.
Remote Utilities. Remote Utilities bekerja
dengan menghubungkan dua komputer dengan apa yang disebut oleh mereka sebagai
“Internet ID“. ...
3.
Ammyy Admin. ...
4.
UltraVNC. ...
5.
AeroAdmin. ...
6.
Windows Remote Desktop.
...
7.
RemotePC.
3.
Aplikasi
apakah yang digunakan untuk mencoba SFTP server?
·
Jawab; FileZilla. FileZilla adalah salah satu software FTP Client
gratis yang paling populer untuk Windows, dan tersedia di semua
platform lain juga seperti Linux dan Mac. ...
·
WinSCP. WinSCP adalah
salah satu yang paling kuat dan mudah digunakan untuk FTP client
pengguna Windows. ...
·
FireFTP.
4.
Sebutkan
langkah – langkah dalam menginstal SSH!
Jawab; Di sistem operas linux debian sebelum melakukan instalasi paket
aplikasi, sumber instalasi harus sudah terdaftar di repository, jika tidak maka
kemungkinan aplikasi tidak akan bisa diinstal dengan pesan error "unable
to locate package...",
Untuk paket aplikasi ssh server sumber
instalasinya terdapat di DVD 1 instalasi debian., langkah-langkah untuk
instalasi SSH Server di sistem operasi debian adalah sebagai berikut:
1. Pastikan sumber instalasi ssh server yaitu
dvd 1 debian sudah terdaftar di repository.
cek saja dengan perintah:
nano /etc/apt/sources.list,
5.
Bagaimana
cara mencoba systemctl restart smbd?
Jawab;
Cara Install Samba Server di
Debian 9 Server
Samba adalah aplikasi server yang
memungkinkan Linux berbagi file dan printer dengan PC client Windows dan Linux.
1. Share Folder Secara Penuh
Setting Samba yang pertama ini untuk membagikan folder secara
penuh, yang artinya siapa saja bisa mengakses folder yang dishare tanpa harus
login dan bisa memodifikasi (tambah, ubah, hapus) isi folder tersebut.
Install Samba server.
Buat folder share dan berikan hak akses penuh.
1
2
|
mkdir /home/share_full
chmod 777 /home/share_full
|
Buka file setting Samba server.
1
|
nano /etc/samba/smb.conf
|
Tambah atau ubah sesuai dengan setting di bawah ini.
1
2
3
4
5
6
7
8
9
10
11
|
# Baris 29, ubah jika ingin mengganti
nama workgroup
workgroup = WORKGROUP
# Tambahkan di baris paling bawah
[Share Full]
path = /home/share_full
writeable = yes
guest ok = yes
guest only = yes
create mode = 0777
directory mode = 0777
|
Restart service smbd.
1
2
|
systemctl restart smbd
systemctl status smbd
|
Pengujian Akses
Samba Share Full
Pengujian akses Samba dari PC client Linux menggunakan Ubuntu 16.04 dan
Nautilus.
Buka file manager Nautilus (Files).
CTRL+L, ketik:
Nautilus akses
Samba server
Berhasil menampilkan folder yang dishare oleh Debian server.
Klik 2x nama folder, tampil pertanyaan seperti pada gambar di bawah ini,
klik Connect.
Login sebagai
anonymous (guest) ke Samba server
Menguji akses secara penuh dengan membuat folder baru,
kemudian melakukan pengecekan di Debian server apakah berhasil membuat folder
baru.
Menguji membuat
folder baru dari Nautilus
Pengujian akses Samba dari PC client Windows menggunakan
Windows 10 dan aplikasi file manager Windows Explorer.
Buka Windows Explorer.
CTRL+L, ketik:
Buka folder Share Full dan coba membuat folder baru.
Windows Explorer
akses Samba server
2. Share Folder Secara Terbatas
Setting Samba yang kedua ini mengharuskan login agar bisa
mengakses folder yang dishare.
Membuat folder share_login dan group khusus untuk user yang
diijinkan mengakses Samba server.
1
2
3
4
|
groupadd smbgroup
mkdir /home/share_login
chgrp smbgroup /home/share_login
chmod 770 /home/share_login
|
Buka file setting Samba.
1
|
nano /etc/samba/smb.conf
|
Tambahkan setting berikut di baris paling bawah
1
2
3
4
5
6
7
|
[Share Login]
path = /home/share_login
writeable = yes
create mode = 0770
directory mode = 0770
guest ok = no
valid users = @smbgroup
|
Memasukkan user yang ingin mengakses Samba server ke group
khusus Samba. Selain itu memberikan password khusus Samba ke user. Lalu restart
service smbd.
1
2
3
|
usermod -aG smbgroup user
smbpasswd -a user
systemctl restart smbd
|
Membuat user
untuk akses Samba server
Pengujian Akses
Samba Share Terbatas
Pengujian dari PC client Linux, akses kembali Samba server melalui Nautilus.
Klik nama folder Share Login.
Nautilus
mengakses Samba server
Lalu masukkan password Samba.
Login ke Samba
server
Uji membuat folder baru.
Membuat folder
baru dari Nautilus
Pengujian dari PC client Windows. Akses kembali Samba server
dari Windows Explorer, klik nama folder Share Login.
Windows
Explorer mengakses Samba server
Masukkan username dan password user Samba.
Windows
Explorer login ke Samba server
Uji membuat folder baru.
Materi
Pembelajaran
5.Web
server Server dan konfigurasi Web Server
Latihan
soal
1. Apakah yang dimaksud web server?
Jawab; sebuah
software yang memberikan layanan berbasis data dan berfungsi menerima
permintaan dari HTTP atau HTTPS pada klien yang dikenal dan biasanya kita kenal
dengan nama web browser (Mozilla Firefox, Google Chrome) dan
untuk mengirimkan kembali yang hasilnya dalam bentuk beberapa halaman ...
2. Apakah fungsi web server?
Jawab; adalah
untuk melakukan atau mentransfer berkas permintaan pengguna melalui protokol
komunikasi yang telah ditentukan sedemikian rupa. Halaman web yang
diminta terdiri dari berkas teks, video, gambar, file dan banyak lagi. Salah
satu contoh dari Web Server adalah Apache
2.
Gambarkan
contoh toplogi!
3.
Bagaimana
cara konfigurasi server?
Jawab;
Secara umum, setiap program komputer yang berkomunikasi di
Internet dibedakan sebagai client dan server. Komputer Server adalah komputer
yang menawarkan suatu layanan tertentu kepada komputer atau jaringan lain.
Salah satu jenis server adalah file server (server file). Server file
menyediakan layanan penyimpanan dan penemuan kembali (retrieval) file-file.
Materi
Pembelajaran
6.DNS server Server dan konfigurasi DNS Server
Latihan
Soal
1. Apakah yang dimaksud DNS?
Jawab; sebuah
sistem yang menyimpan informasi tentang nama host ataupun nama domain dalam
bentuk basis data tersebar (distributed database) di dalam jaringan komputer,
misalkan: Internet.
2. Apakah fungsi DNS?
Jawab; berfungsi
sebagai sebuah database server yang menyimpan alamat IP yang digunakan untuk
penamaan sebuah hostname. Jadi, ketika Anda mengetik google.com maka DNS server
akan menerjemahkan ke alamat IP dan menghubungkan ke google.com akhirnya tampil
google.com pada layar pencarian
3. Bagaimanakah cara pengujian DNS?
Jawab; Pengujian via Server
nslookup 192.168.100.1
nslookup kangakbar.com
nslookup www.kangakbar.com
Pengujian
via Client (CMD Windows)
nslookup 192.168.100.1
nslookup kangakbar.com
nslookup www.kangakbar.com
Terkadang dalam beberapa percobaan terjadi
kesalahan. kesalahan yang sering terjadi adalah dari Penulisan yang salah,
Firewall, perbedaan ip address (pada saat konfigurasi), ataupun perbedaan
domain (saat konfigurasi).
4. Apa fungsi reserve?
Jawab; Melakukan
pengawasan dan regulasi atas institusi perbankan untuk menjamin keamanan
perbankan nasional dan sistem finansial nasional, serta melakukan perlindungan
terhadap hak-hak kredit konsumen.
5. Bagaimanakah cara menginstall
Bind9??
Jawab;
Langkah pertama :
Login sebagai root dengan perintah : sudo -i
dan isikan password ..
Langkah kedua :
Ketik: apt-get install bind9 di consol nya
Lalu tekan enter
Langkah ketiga :
Lalu masuk ke folder bind dengan cara : cd /etc/bind
lalu tekan enter
Langkah keempat:
Pindahkan folder named.conf.local ke folder named.conf.local-backup
Lalu ketikkan : mv named.conf.local named.conf.local-backup
lalu tekan enter
Langkah Kelima :
Lalu copy folder named.conf.default-zones ke folder named.conf.local
Ketik : cp named.conf.default-zones named.conf.local
Langkah Keenam :
Ketikkan ip Pertama anda misalkan : 192.158.11.41 ambil ip yang pertama yaitu 192
lalu copy folder db.127 ke folder db.192
lalu ketik : cp db.127 db.192
Langkah Ketujuh :
Sekarang edit folder yang kita copy tadi yaitu db.192 dengan perintah nano :
nano db.192
Dari perintah tadi akan terlihat isi folder dari db.192
Lalu tukar localhost. menjadi domain sendiri misalnya : asril.net.
Lalu save dengan perintah ctrl+x lalu Y enter
Langkah Kedelapan :
copy folder db.local ke folder db.nama mu dengan perintah berikut :
cp db.local db.asril
Langkah kesembilan :
Lalu edit db.nama mu tadi dengan perintah :
nano db.asril
lalu akan tampil isi dari folder db.asril
Lalu ubah localhost menjadi nama domain mu yang tadi dari db.192 misalkan : asril.net.
Berikut hasil yang tadi di ubah localhost dari folder db.asril :
Jangan lupah tambahkan ip anda di bawah : @ IN AAAA : :1
lalu tekan ctrl+x lalu Y enter
Langkah kesepuluh :
Setelah itu... sekarang kita mengedit file named.conf.local dengan perintah :
nano named.conf.local LALU ENTER
diatas adalah tampilan dari isi folder named.conf.local
lalu hapus yang ada di lingkaran merah tersebut dengan menekan ctrl+k
Sehingga tersisah text berikut :
Lalu tukar localhost menjadi domain mu tadi : asril.net dan db.local menjadi db.asril
dan di baris kedua yang ada 127 tukar menjadi ip terakhir mu misalkan : 192 168.11.41 ambil yang ip terakhir 41 , dan db.127 tukar menjadi ip pertama mu mis: 192.168.11.41 ambil yang ip terakhir juga yaitu 41. Berikut Hasil nya :
Lalu tekan ctrl+x dan Y enter .
Langkah Kesebelas:
Lalu kita menambahkan sis file dari resolv.conf dengan perintah :
nano /etc/resolv.conf
berikut hasil tampilan nya :
Lalu tambahkan nameserver 127.0.0.1 :
lalu tekan ctrl+x dan Y enter
Materi
Pembelajaran
7.DatabaseServer
dan konfigurasi DatabaseServer
Latihan
soal
1. Apa yang dimaksud data base?
jawab; kumpulan data yang disimpan secara sistematis di dalam komputer yang dapat diolah atau dimanipulasi menggunakan perangkat lunak (program aplikasi) untuk menghasilkan informasi.
2. Perangkat apakah yang digunakan
dalam data base?
jawab;
- Microsoft Acces. Software database yang satu ini sangat cocok untuk digunakan untuk sebagaian besar komputer relasional. ...
- Oracle. ...
- Ms SQL Server. ...
- MySQL. ...
- Firebird. ...
- Postsgre SQL.
4. Langkah utama yang dikerjakan untuk
mengkonfigurasi database?
jawab;1. Pertama, Buka Terminal. Terlebih dahulu kita harus masuk sebagai Root(super user), langkah-langkah masuk Root sudah saya jelaskan di postingan Sebelumnya. silahkan buka postingan saya sebelumnya.
2. Setelah itu kita Install aplikasi database terlebih dahulu. Disini kita akan menggunakan Mariadb sebagai database. Ketikkan Perintah "apt-get install mariadb-server" > Enter. Apabila ada pertanyaan Do you want to continue kita klik Y lalu Enter.
3. Dalam proses instalasi, akan muncul tampilan seperti berikut. Bagian ini kita diminta untuk membuat password, ketikkan password untuk mariaDB. Klik Tab > OK > Enter.
4. Setelah itu akan muncul tampilan seperti berikut. ketikkan ulang password yang tadi. Klik Tab > OK > Enter.
5. Lalu kita ketikkan perintah "mysql_secure_installation" > Enter. Apabila ada pertanyaan Do you want to continue kita klik Y lalu Enter.
Kemudian akan ada tampilan seperti berikut. Kita masukkan password Mariadb yang telah kita buat.
Setelah itu kita ketikkan Y > Enter.
6. Lalu akan ada tampilan seperti berikut. Kita masukkan password. agar tidak Lupa, lebih baik kita berikan password yang sama pada MariaDB > Enter. maka akan muncul tampilan seperti berikut. Konfirmasi ulang passwor.
7. Setelah itu akan muncul tampilan seperti berikut. Ketikkan Y > Enter. (ketikkan Y terus hingga selesai).
7. Langkah berikutnya menginstall PhpMyAdmin. ketikkan perintah "apt-get install phpmyadmin", akan muncul pertanyaan konfirmasi. ketikkan Y > Enter.
8. Dalam Proses instalasi, akan muncul tampilan seperti berikut. checklist apache2 dengan cara select apache2 kemudian tekan spasi. Setelah itu klik Tab > OK > Enter.
9. Kemudian akan muncul tampilan seperti berikut. kita pilih yes > Enter.
10. Setelah itu kita diminta untuk mengetikkan password database yaitu Mariadb. Isikan password yang tadi kita buat.
11. Lalu akan muncul tampilan seperti berikut. disini kita akan diminta untuk mengetikkan password untuk PhpMyAdmin. isikan sesuai keinginan (saya isikan, Password sama seperti Mariadb agar tidak bingung/lupa).
12. Konfirmasi ulang Password anda. berikkan password yang telah dibuat tadi > Ok > Enter.
13. Setelah proses Instalasi selesai, buka browser dan ketikkan [IPserver]/phpmyadmin. Misal IP saya 172.17.11.2, maka di url browser saya ketikkan > 172.17.11.2/phpmyadmin > Enter. Maka akan muncul tampilan seperti berikut. Kemudian kita ketikkan username sebagai root dan password diisi sesuai password yang telah kita berikan tadi, lalu Enter.
14. Jika berhasil, maka akan muncul tampilan seperti berikut :
5. Bagaimana cara membuiat database?
jawab;
9Server dan konfigurasi MailServer
Latihan
soal
1. Apakah nama lain dari mail server?
jawab;Mail server adalah program daemon yang bekerja menampung dan mendistribusikan email dalam suatu jaringan.
2. Apakah tugas dari postmaster?
jawab; Mail Server merupakan software yang mendistribusikan file atau informasi sebagai permintaan yang dikirim melalui email. Mail server digunakan pada bitnet untuk menyediakan layanan berupa FTP.
3. Bagaimanakah cara kerja mail server?
jawab;Ada banyak macam mengenai penjelasan dari cara kerja Mail Server, namun untuk ulasan ini akan di jelaskan 2 Versi cara kerja Mail Server yang sudah di Rangkum dari berbagai Sumber terpercaya. Pada dasarnya dari kedua varian cara kerja Email tersebut memiliki tujuan yang sama. Silahkan anda tentukan sendiri yang menurut anda paling sesuai.
Pertama, Cara Kerja Mail Server
Proses dalam pengiriman Email melewati berbagai proses tahapan yang cukup panjang. ketika Email di kirm, maka Email tersebut akan di Simpan di Mail Server dan di jadikan dalam satu file berdasarkan tujuan Email tersebut. File tersebut berisi Informasi mengenai sumber dan juga tujuan, dan juga di lengkapi dengan Tanggal serta waktu dalam pengiriman. Ketika user membacca email maka user tersebut telah mengakses Server Mail dan membaca File yang tersimpan di dalam server yang akan di tampilkan lewat peramban/Browser.
4. Apakah yang dimaksud mail server?
jawab;server adalah program daemon yang bekerja menampung dan mendistribusikan email dalam suatu jaringan.
5. Apakah fungsi protokol pop3?
jawab;POP3 digunakan untuk mengambil email dari komputer server ke komputer client (pengguna), dan SMTP digunakan untuk mengirimkan email dari komputer client yang dititipkan ke pada komputer server untuk dikirimkan ke komputer server tujuan