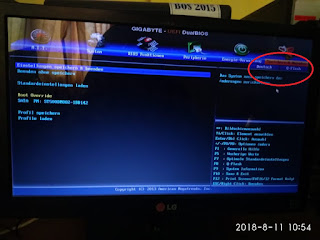4 Software Ampuh Buat Windows Bootable di Flashdisk

Archi Materiali - Selamat malam sobat Archi. Semoga selalu dirahmati Allah SWT. Kali ini yang akan kita bahas adalah 4 software yang bisa digunakan membuat windows bootable di flahdisk. Kalau sebelumnya saya membahas mengenai MacOs High Sierra, kali ini khusus membahas windows. Lha wong saya masih pake itu, hehehe.
Zaman sekarang sudah tidak asing yang
namanya laptop atau netbook. Bahkan sudang menjadi barang wajib untuk
pelajar dan kantoran. Dan pengguna OS Windows bajakan saya yakin masih
terlalu besar porsinya - salah satunya saya juga - dibandingkan dengan
pengguna OS Windows Original. Dan yang namanya instal ulang sudah barang tentu menjadi hal yang lumrah dan wajar bagi pemilik laptop.
Semakin banyak penetrasi jaringan
internet juga menjadi salah satu faktor semakin banyaknya orang-orang
yang bisa melakukan hal di atas (baca: instal ulang). Jika dulu sebelum flashdisk
menyerang daratan. Kita familiar melihat orang melakukan instal ulang
menggunakan CD ata DVD. Saya pun juga pernah mengalami masa-masa
tersebut. Dan ketika CD atau DVD tersebut rusak bukan main jengkelnya
kita.
Perkembangan laptop zaman now juga
berubah. Yang dulunya perangkat DVD RW merupakan komponen wajib.
Sekarang mulai ditinggalkan demi mendapatkan body laptop yang slim dan ringan. Selain itu metode penyimpanan di CD atau DVD sudah dianggap usang. Muncullah perangkat flashdisk, hdd eksternal sampai peyimpanan cloud.
Yang akan kita bahas adalah beberapa software kecil tapi ampuh untuk membantu kita ketika ingin membuat windows bootable
di dalam flashdisk. Kenapa flashdisk? Kalo hardisk kegedean dan berat,
hehehe. Selain bentuknya yang kecil bisa dikantongi dan dapat digunakan
tanpa adanya kekhawatiran file korup layaknya CD atau DVD apabila
tergores.
Lantas
4 software tersebut apa sajakah itu? Kita akan bahas satu per satu. Ya
mungkin tidak secara menyeluruh tetapi setidaknya akan diambil garis
besarnya. Yaitu Windows 7 USB DVD Download Tool, Rufus, WinSetup From
USB dan WinUSB Maker.
1. Windows 7 USB DVD Download Tool
Software ini buatan asli Microsoft.
Ukurannya juga tidak terlalu besar, hanya 2,6MB. Saya juga sering
menggunakan software ini jika hendak membuat windows bootable
di flashdisk. Selian itu juga tampilannya yang sederhana sehingga
memudahkan untuk kita menjalankannya. Saya yakin bagi yang pertama kali
mencobanya juga tidak akan menemui kesulitan yang berarti. Patut dan
layak dicoba untuk belajar membuat flashdisk windows bootable. Selain
itu juga jika laptop kalian ada DVD RWnya pakai software ini juga bisa
sekalian membuat CD/DVD Bootable Windows.

Tampilan Awal Windows 7 USB/DVD Download Tool
Satu kekurangannya adalah tidak bisa
membuat Windows XP Bootable di flashdisk. Untuk menggunakan software ini
kita harus menginstal terlebih dahulu di laptop atau komputer kita.
Belum ada versi portablenya. Mungkin juga dikarenakan para
pengguna Windows XP yang sudah banyak beranjak migrasi ke Windows 7 atau
10. Di luar itu, softaware ini selalu menjadi andalan saya.

Tampilan Windows 7 USB/DVD Download Tool
2. Rufus
Software kedua adalah Rufus. Sofware ini
paling kecil di antara ketiganya. Hanya 945KB. Gila, bukan? Tetapi
meskipun berukuran kecil jangan pernah meremehkan kinerja dan fitur yang
diberikan. Untuk tampilan seperti gambar di bawah ini.

Tampilan Rufus 2.18
Oh iya lupa, rufus ini memiliki 2 versi. Versi instalasi dan versi portable.
Saya lebih sering menggunakan yang versi kedua, yaitu portable. Karena
tidak perlu instal terlebih dahulu. Salah satu kelemahannya adalah sama
seperti software yang pertama, tidak support untuk membuat bootable windows XP. Tetapi untuk windows di atas sangat bisa diandalkan untuk digunakan.
3. WinSetup From USB
Software ketiga kali ini bisa dikatakan
software paling besar di antara semuanya. Ukurannya sampai 24MB.
Meskipun besar yang saya suka dari software ini adalah tidak perlu
instal terlebih dahulu. Bisa langsung dipakai. Menurut saya ini yang
paling lengkap. Support semua jenis windows (mulai dari XP sampai Windows 10) bahkan juga supoort Distro Linux. Hebat euy...

Tampilan WinSetup From USB 1.8
Saya juga sering menggunakan software
ini jika harus instalasi windows XP. Tetapi sayangnya adalah untuk
Windows XP tidak support jenis file ISO. Harus kita ekstrak terlebih
dahulu file ISO Windows XP-nya. Untuk windows lainnya support file dalam
bentuk ISO. Meskipun begitu software ini alternatif jika memang ketika
instalasi Windows XP tidak bisa menggunakan CD/DVD.
4. WinUSB Maker
Software terakhir ini jujur baru saya
ketahui beberapa hari belakangan ini. Pembuatnya adalah Josh Cell
Softwares. Jika kalian sering main-main di forum MyDigitalLife.net saya yakin tidak asing dengan developer
tersebut. Saya memang belum menggunakan software tersebut. Tetapi
ketika melihat dan mengutak-atiknya, software ini patut dicoba. Dan
support Windows XP dalam bentuk ISO (puja kerang ajaib, hahaha)

Tampilan Muka WinUSB Maker 1.8
Sebenarnya Josh Cell Softwares juga membuat file serupa yaitu Zotac WinUSB Maker.
Tampilannya lebih minimalis. Tinggal drag dan drop file ISO yang akan
kita buat ke flashdisk. Untuk selebihnya mungkin sobat Archi bisa
mencobanya sendiri, hehehe. Oh iya, menurut beberapa informasi yang saya
baca software ini yang paling cepat dalam membuat windows bootable di flashdisk daripada software lainnya. Silakan dicoba sendiri ya!

Tampilan Muka Zotac WinUSB Maker
Lantas manakah yang lebih unggul? Setiap
software memiliki keunggulan dan kekurangannya. Kembali ke selera
masing-masing. Manakah yang kita perlukan. Pada intinya para developer
menciptakan software-software untuk saling melengkapi kesulita dalam
dunia teknologi. Ingat, saling melengkapi satu sama lain.
Berikut ini beberapa perbandingan dari keempat software di atas.
| Nama Software | Windows 10/8/7 | Windows XP | Linux | Jenis Software |
|---|---|---|---|---|
| Windows 7 USB DVD Tool | Bisa | Tidak | Tidak | Instal |
| Rufus | Bisa | Tidak | Bisa | Instal dan Portable |
| WinSetup From USB | Bisa | Bisa | Bisa | Portable |
| WinUSB Maker / Zotac | Bisa | Bisa | Tidak | Portable |
Untuk pilihan sekali lagi kembali ke
selera sobat Archi masing-masing. Mana yang sekiranya lebih mudah
digunakan. Ya dipakai. Jika salah satu software tidak bisa atau support
ya pakai yang ada.
Sebenarnya apakah ada software selain
keempat di atas? Jawabannya adalah banyak sekali. Banyak sekali pilihan
yang bisa sobat Archi pakai selain pilihan di atas tadi. Saya hanya
memberikan pengalaman selama ini menggunakan keempat software di atas.
Mungkin sekian dulu dari saya, terima kasih sudah mau mampir dan membahas bahasan tentang 4 software ampuh untuk membuat windows bootale di flashdisk. Semoga bisa bermanfaat untuk kita semua. Aamiin.